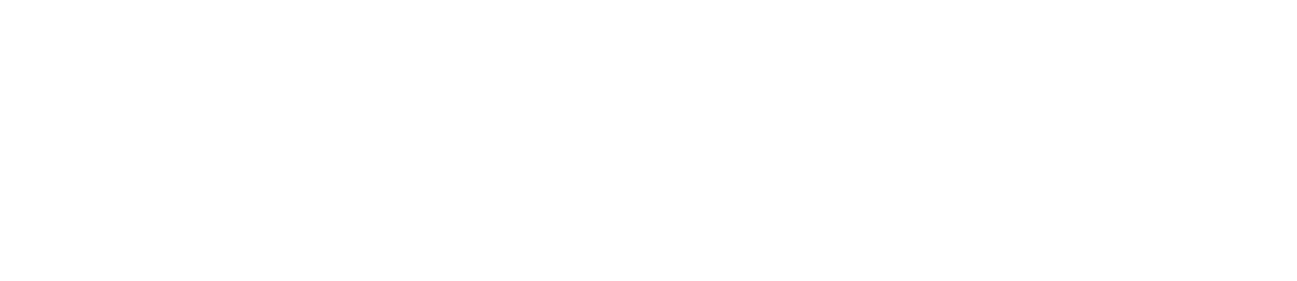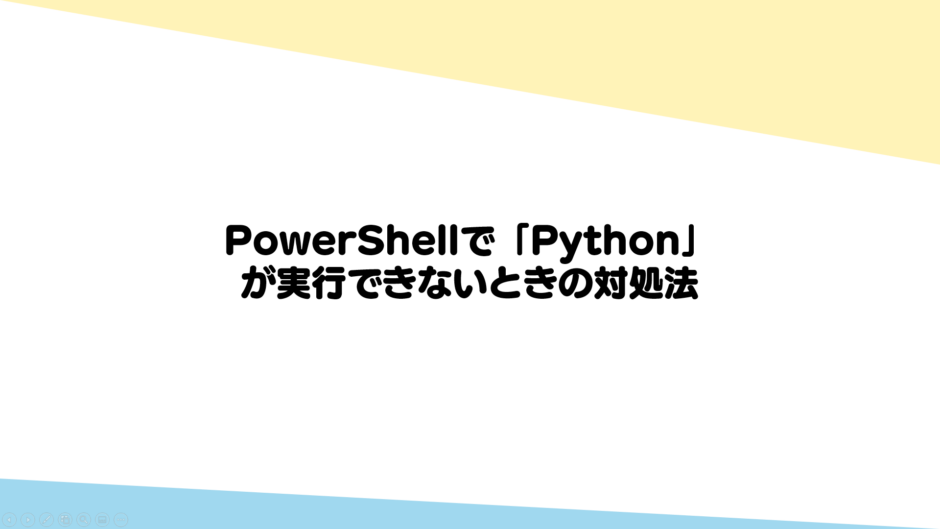WindowsのPowerShellで「Python」をインストール後も、Pythonを実行できないときの備忘録
Pythonインストール後、PowerShellで「Python –version」と入力すると、「Python」と表示され実行できない場合があります。
PowerShell
PS C:\Windows\system32> Python --version
Python
PS C:Windows\system32>Pythonのインストール時に、環境変数を追加するかを選択する項目があるのですが、この項目が選択されていないと「PowerShell」で使用することができません。
(チェックボックスはデフォルトは外れています。)
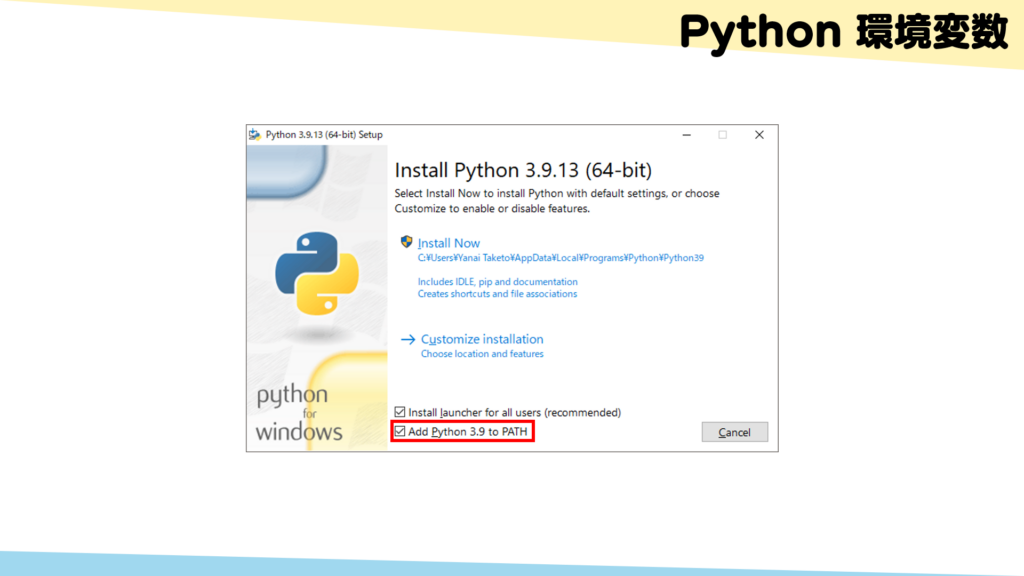
一度インストールした後に、再度環境変数を追加したい場合は、以下の通り設定すれば環境変数が追加されます。
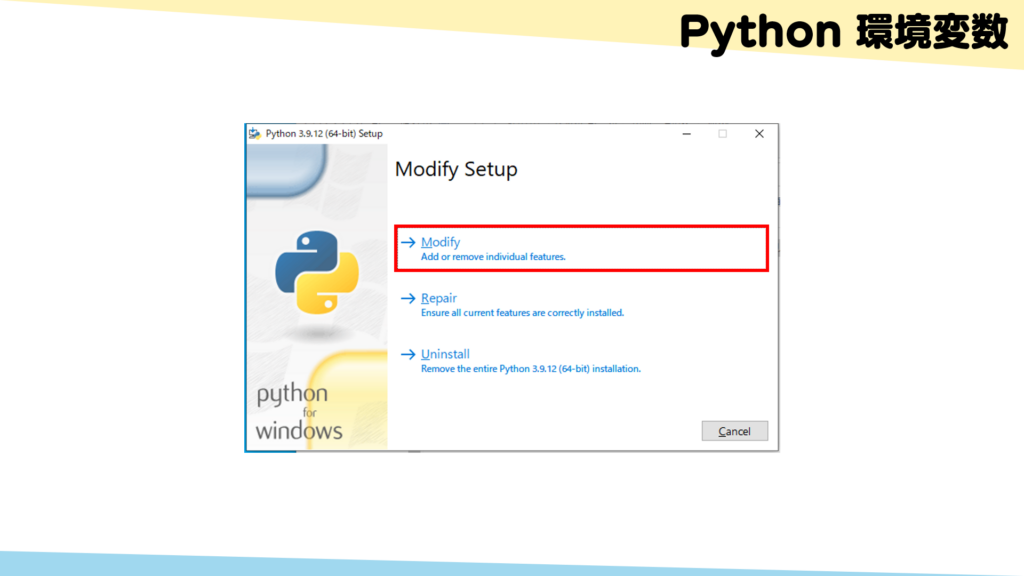
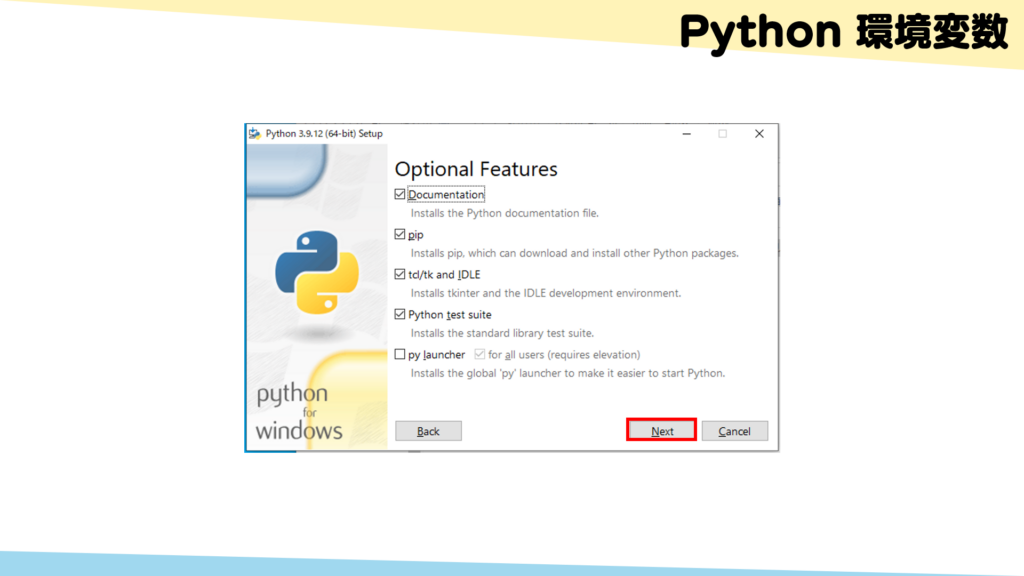
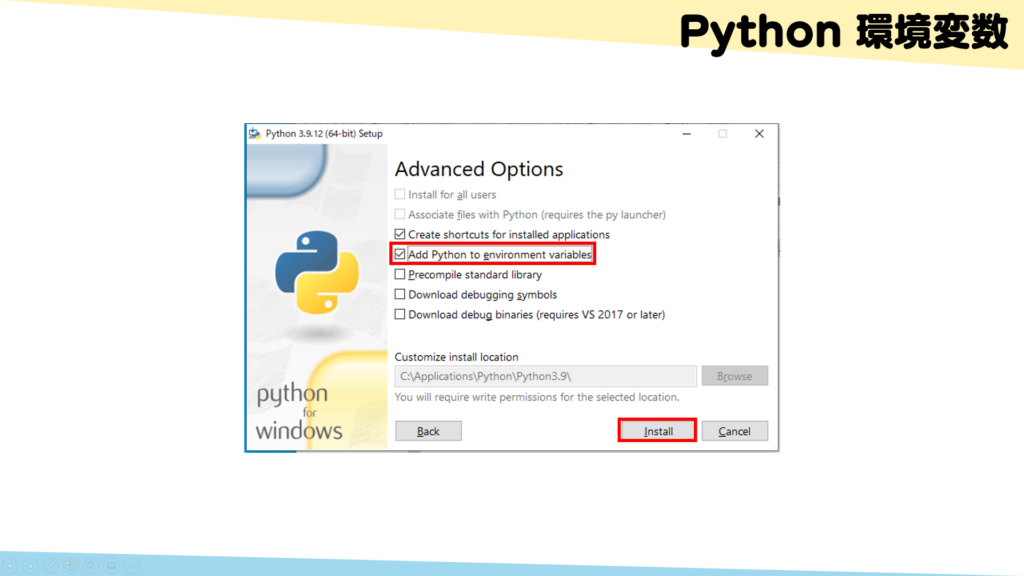
上記手順でPythonが使えるようになります
Windowsには標準でPythonがインストールされている(正確にはPythonのインストーラー)ため、そちらが優先的にどうされている場合、Pythonの起動に失敗することがあります。
その場合は、Windowsの設定アプリより標準のPythonを無効化することで、解決できる場合があります。
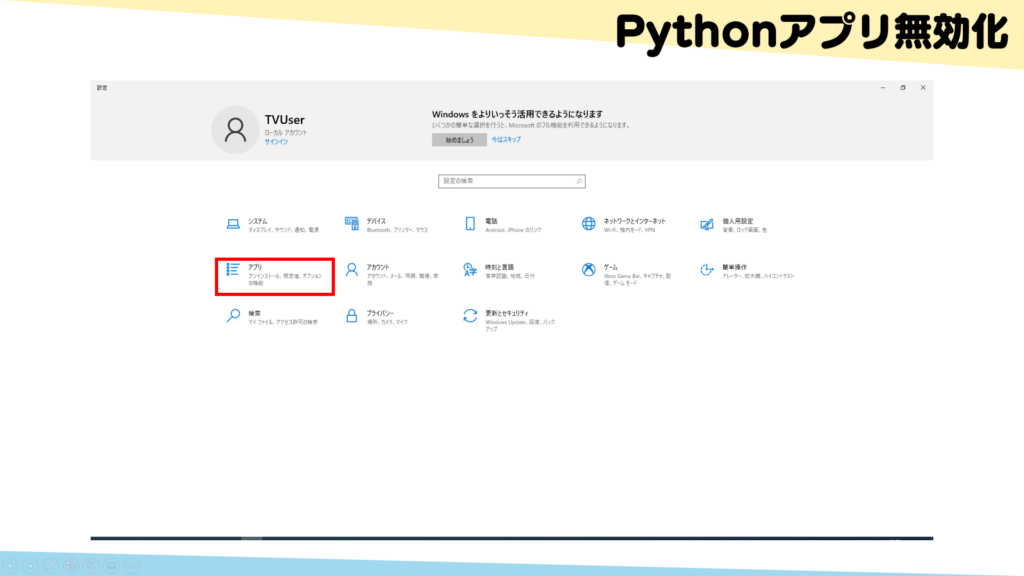
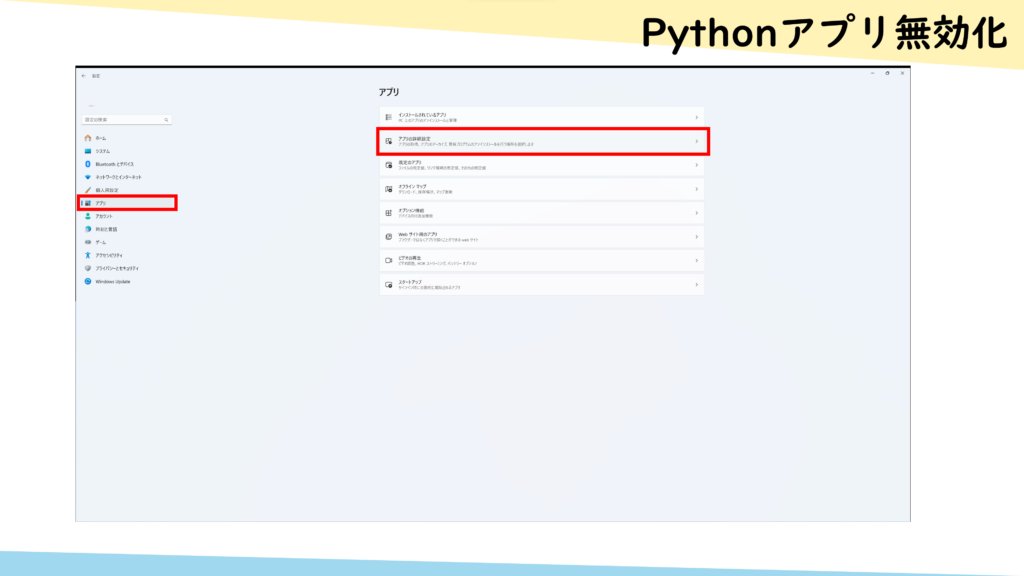
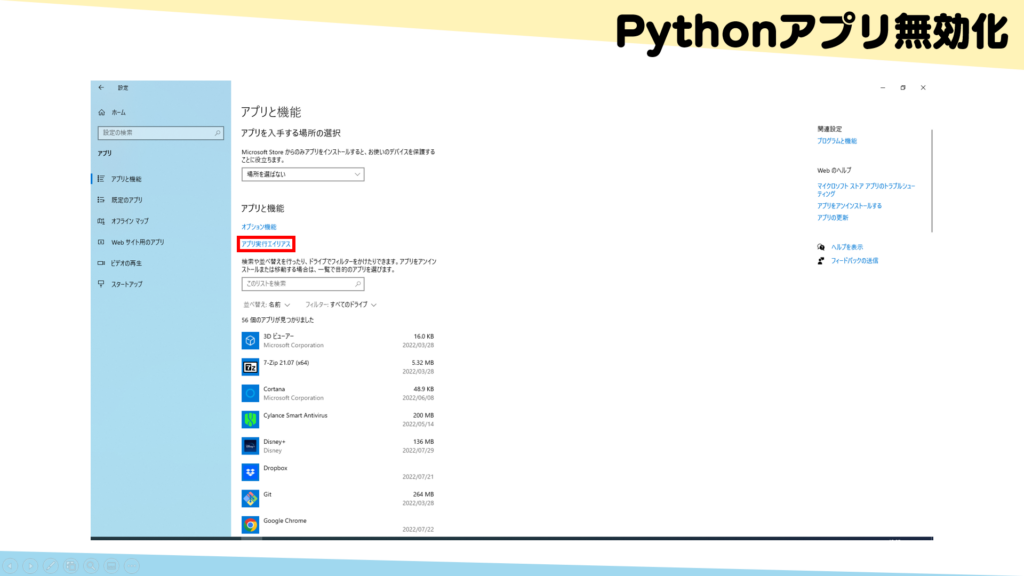
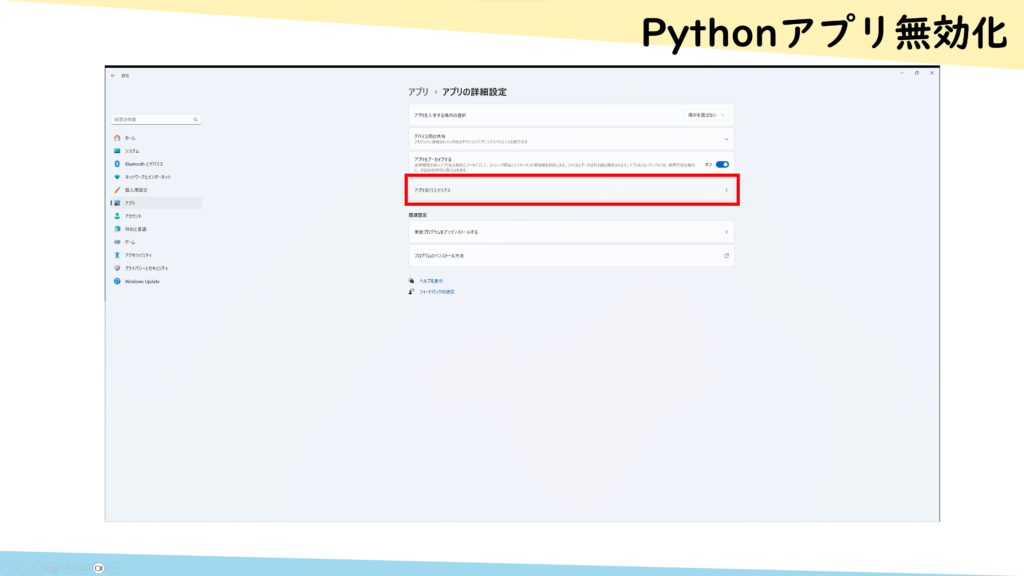
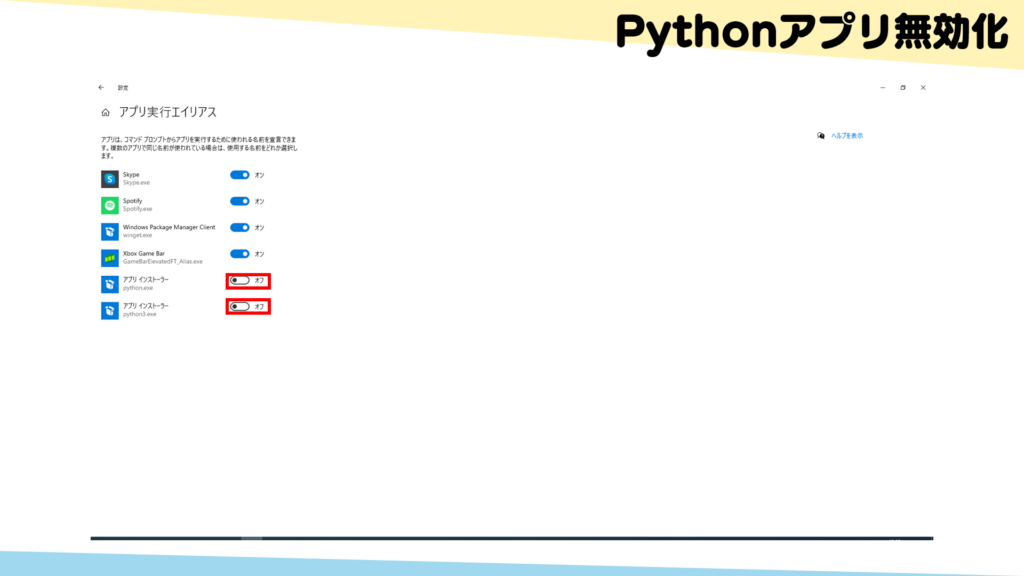
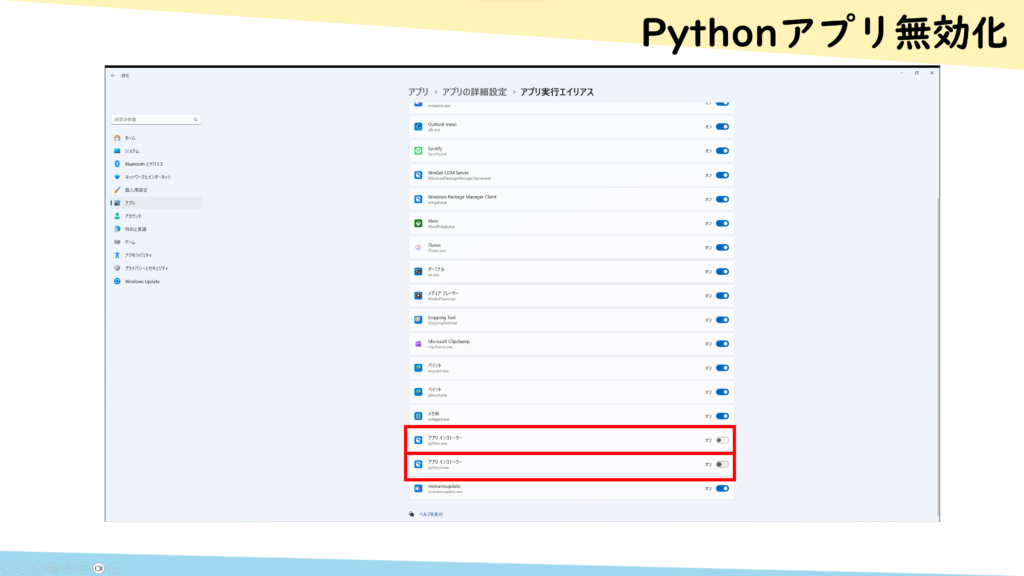
以上がPowerShellで「Python」が実行できないときの対処法です。
よろしければ記事のシェアなどよろしくお願いいたします。